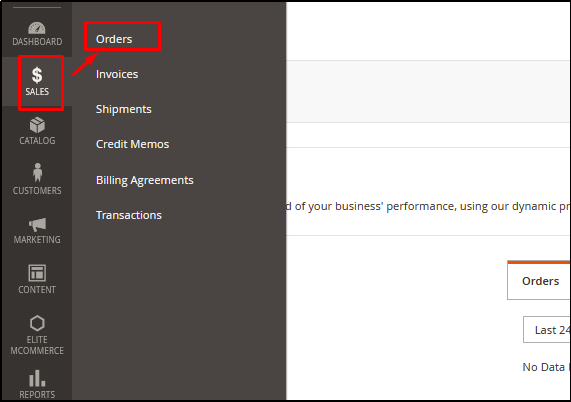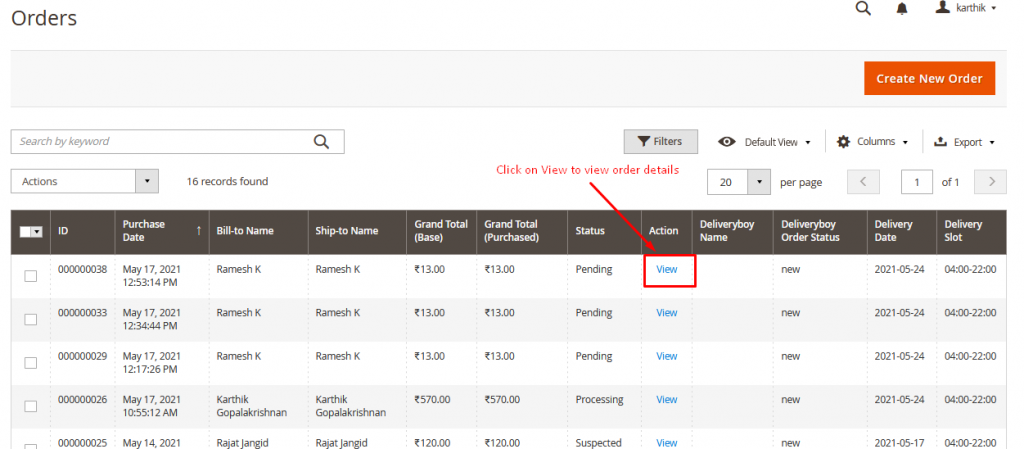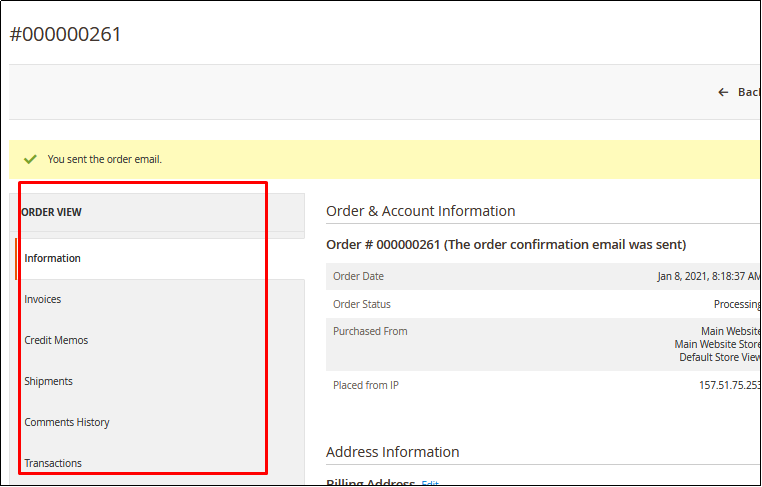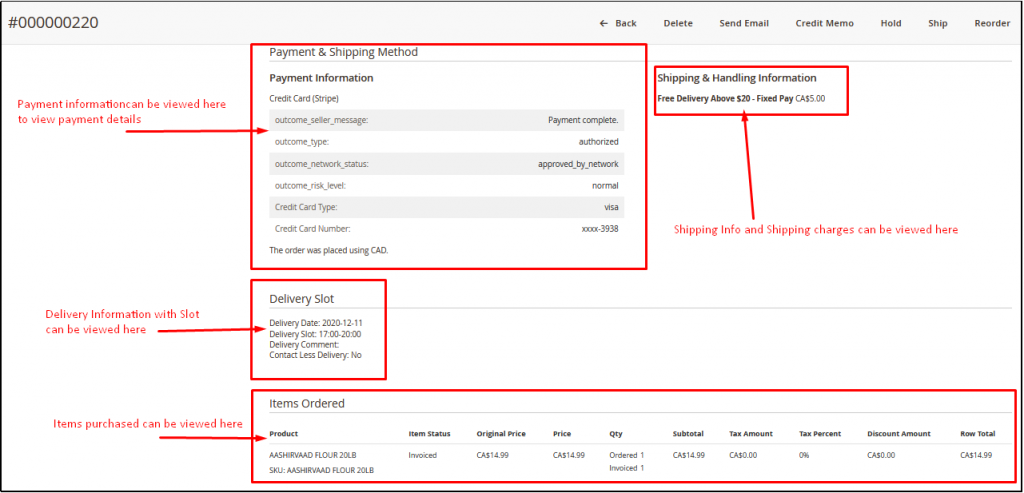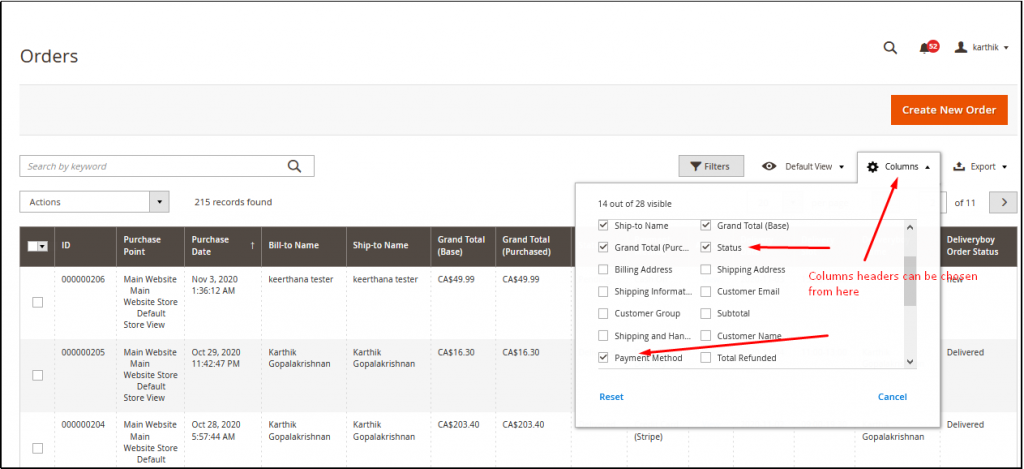Now, let us understand how is the admin notified of new orders and how to view the orders
Admin shall receive an email notification on new orders as shown below
How to View an Order?
Admin Shall Navigate to Sales → Orders → and view all the list of orders
- Admin shall Click on “View” or simply click on the order that he has received as New Order Notification
Order view Descriptions:
| TAB | DESCRIPTION |
| Information | Display detailed information about the order and account, including the billing and shipping addresses, payment and shipping methods, items orders, totals, and notes. |
| Invoices | Lists each invoice that is associated with the order. |
| Credit Memos | Lists each credit memo that is associated with the order. |
| Shipments | Lists each shipment record that is associated with the order. |
| Comments History | Lists all notes that are related to the order. |
Order Detail Page:
What do we have in the Button bar-order options menu?
| BUTTON | DESCRIPTION |
| Back | Returns to the Orders page without saving changes. |
| Cancel | Cancels the sales order. |
| Send Email | Sends an email about the order to the customer. |
| Hold / Unhold | Changes the status of the sales order to On Hold. To release the hold on the sales order, choose “Unhold”. |
| Invoice | Creates an invoice from the sales order by converting the order to an invoice. |
| Ship | Creates a shipment record for the order. |
| Reorder | Creates a new sales order based on the current order. |
| Edit | Opens a pending order in edit mode. The Edit button isn’t visible for orders with a status of “Processing”, or orders that are based on negotiated quotes. |
Order information:
| FIELD | DESCRIPTION |
| Order Number | The order number appears at the top of the sales order, followed by a note that indicates if the confirmation email was sent. |
| Order Date | The date and time the order was placed. |
| Purchased From | Indicates the website, store, and store view where the order was placed. |
Account information:
| Customer Name | The name of the customer or buyer who placed the order. The Customer Name is linked to the customer profile. |
| The email address of the customer or buyer. The email address is linked to open a new email message. | |
| Customer Group | The name of the customer group or shared catalog to which the customer is assigned. |
Address information:
| FIELD | DESCRIPTION |
| Billing Address | The name of the customer or buyer who placed the order, followed by the billing address, telephone number and VAT, if applicable. The telephone number is linked to autodial on a mobile device. |
| Shipping Address | The name of the person to whose attention the order should be shipped, followed by the shipping address and telephone number. The telephone number is linked to autodial on a mobile device. |
In the above Screen:
- Payment & Shipping method- Admin shall be able to see payment information if it was an online payment
- Shipping and Handling information-admin shall be able to see the shipping and handling charges
- Delivery Slot Information- Admin shall be able to see the Delivery slot customer has chosen to deliver his order
- Review Items Ordered- Admin can review the items ordered by the customer
Other Important points of Navigation
- The Status is Processing with Online Payment ( the Payment action is Authorise & Capture in the backend)
- Admin can choose the required columns to show from the “Columns” Option as shown below
Check order status:
- A Pending order can be modified, put on hold, canceled, or invoiced and shipped.
- A Processing order can no longer edit the substance of or cancel the order, but the billing and shipping address can be edited.
- A Completed order can be reordered.