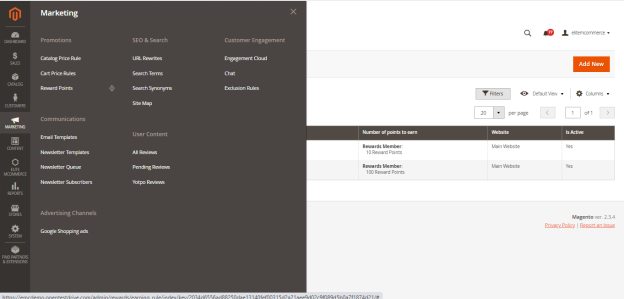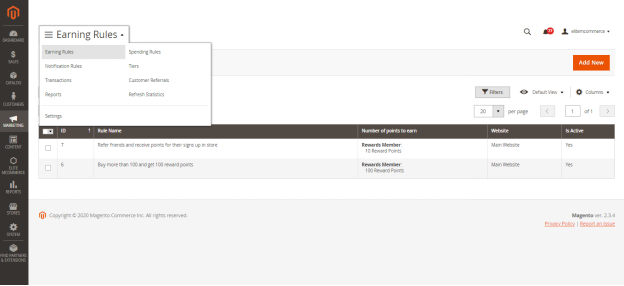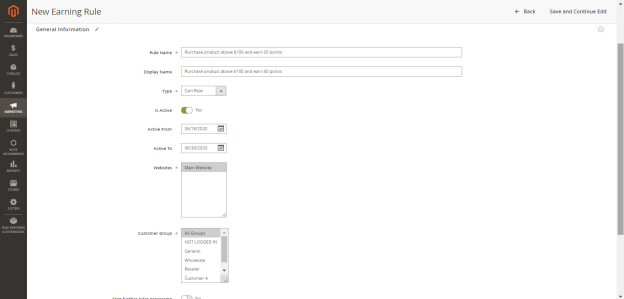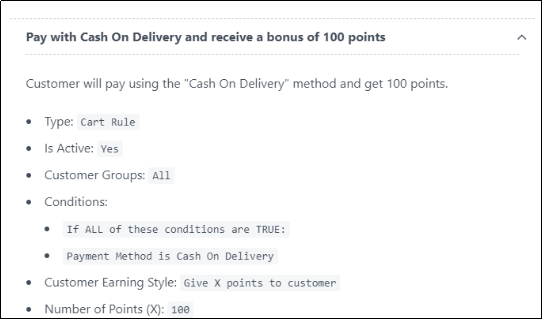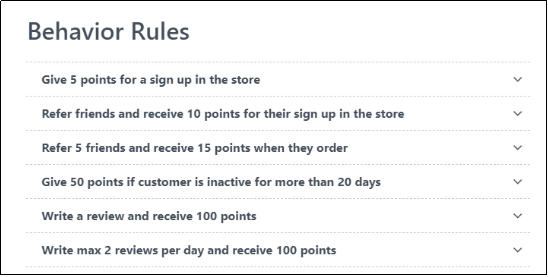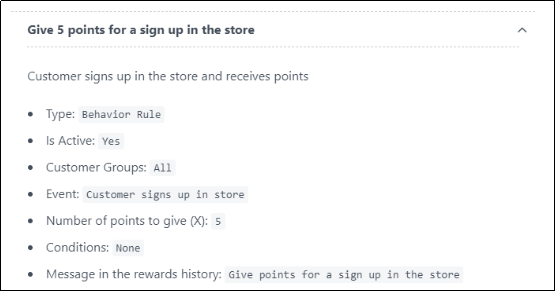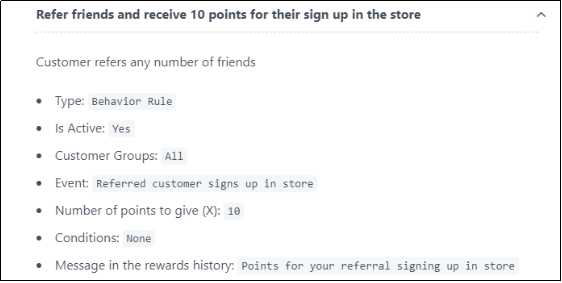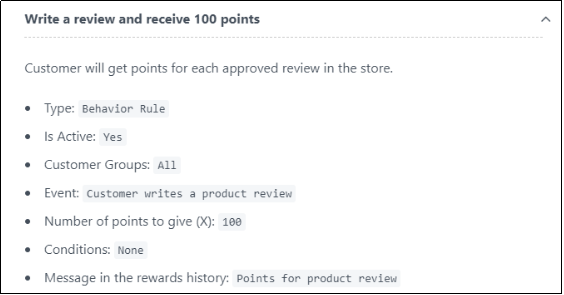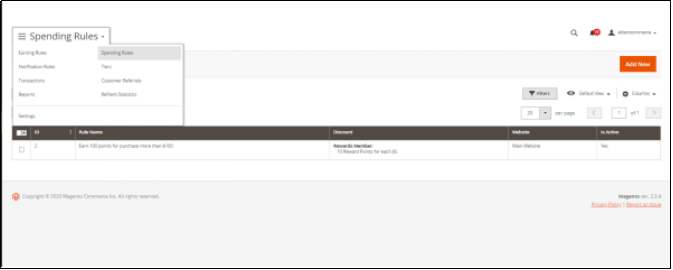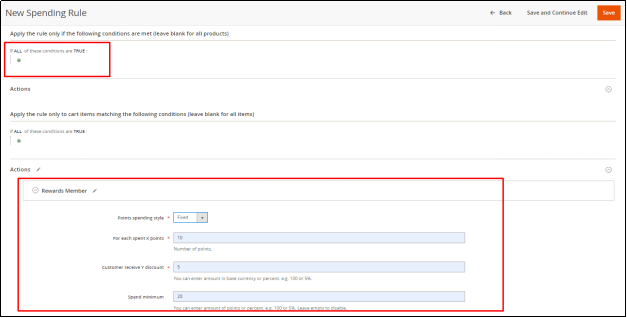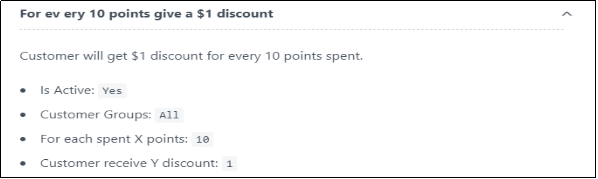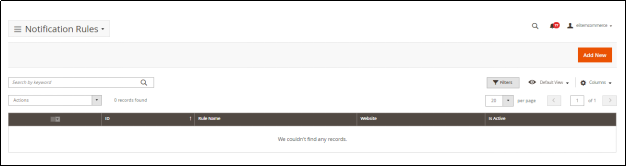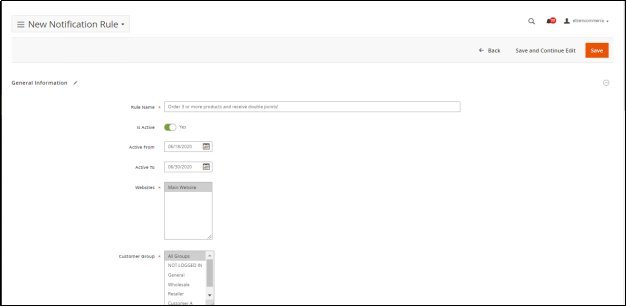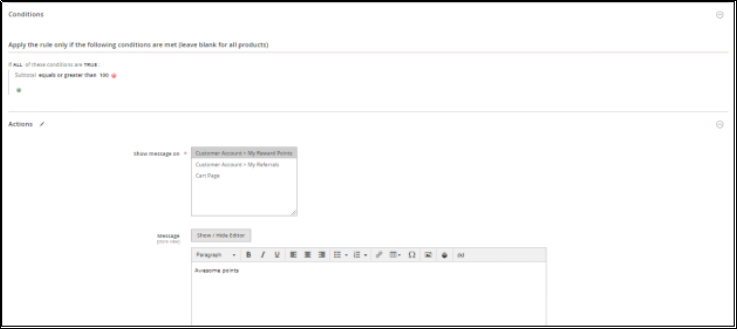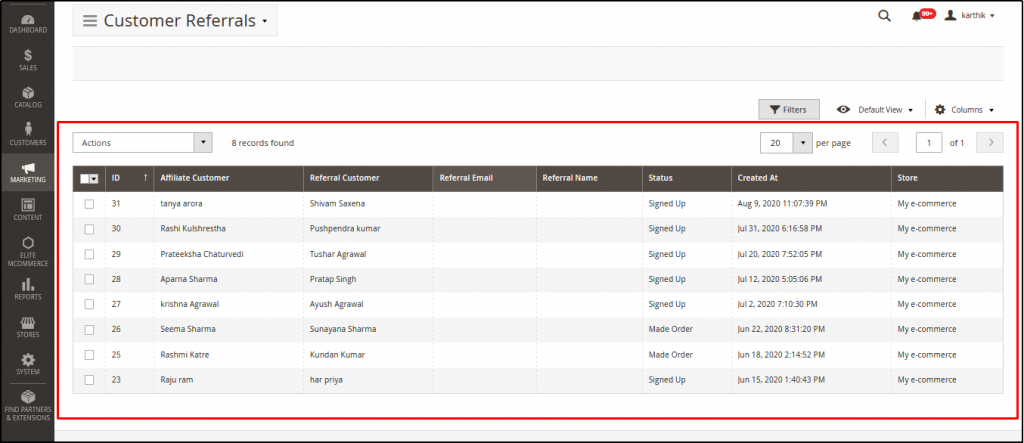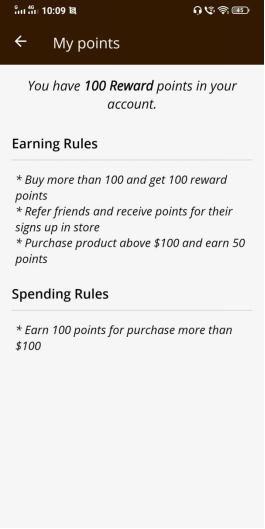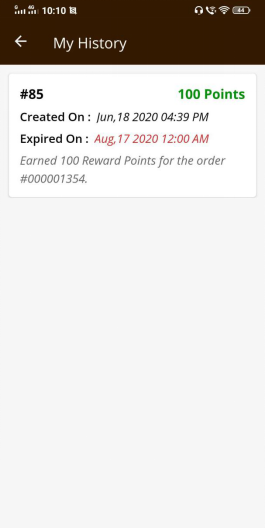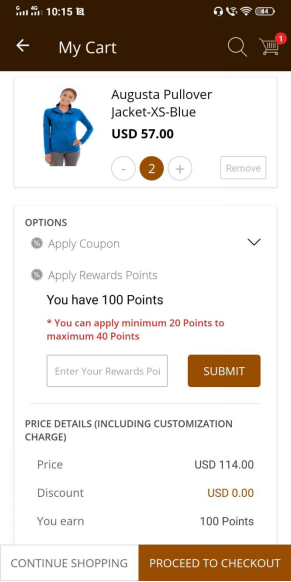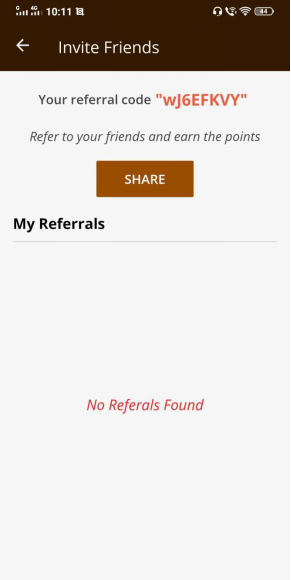The Referral and Reward Points help to increase sales by encouraging the customer to buy goods from the store repeatedly using the Points redeeming feature on placing orders
This helps not only to boost the business also increases the footprints of the business on a large scale simply by sharing and referring the product
What are Reward Points and how does it work?
How does it feel when you get points for shopping every item or buy items in bulk and get some free gift after purchase. Here we have a digital gift for customers in terms of points. Reward points are something when your account gets credited with points for every purchase (on rules and conditions set on the back end)
This is simple,- You buy products, your earn points – you get a gift/a reward as a new item from the shop by redeeming all your earned points
On what similar scenarios do you get the reward points:
- Buy for $50 and get 200 Points
- Refer a friend and get 50 points
- Pay via Cash on delivery and get 40 Points
- Spend 40 Points and get $10 discount
- Buy for $100 and get 500 Points and $5 Discount
There are basically rules for having the reward point system
- Earning Rules
- Spending Rules
Simple Steps to Create and Set Reward Points and Referrals
Step 1: Set Earning Rules
Step 2: Set Spending Rules
Step 3: Set Notifications Rules
Step 4: View Referrals
Step 1: HOW TO SET EARNING RULES:
1.Navigate to Marketing → Reward Points
Setting Earning Rules implies that whenever purchase/order placement is done the Points are earned.
Points can be earned based on two ways- 1. Cart Rule and 2. Behavioral Rule
Cart Rule: Setting checkout time conditions. (For e.g X points for min Order subtotal)
Behavioral Rule: Setting behavioral conditions – (for e,g X points for Sign up)
2.Reward points → Select Earning Rules
- Create a New rule by clicking on the Add New button
- Configure the rule name
- Configure the display name (will be displayed in the customer’s My Points page)
- Rule type:
- Cart rule
- Behavior rule
Below given few examples of Cart Rule and Behavioral Rule:
Few examples for CART RULE:
Few examples for BEHAVIOUR RULE:
Toggle between Active/Inactive
- Set the Active From and Active To for reward points earning.
- Select the website
- Select the customer group
- Refer to the below link to learn to create a customer group in Magento 2- https://docs.magento.com/user-guide/customers/customer-groups.html
- Click on Save and Continue Edit button
- Once the above settings are saved, the option to add a condition will be enabled based on the selected Rule type and rules can be configured as per provided examples.
Step 2: HOW TO SET SPENDING RULES:
On the Contrary of Earning Points, customers can also spend points to avail discounts or offers
Examples are given below
1.Go to Reward points → Select Spending Rules
2.Create a New rule by clicking on the Add new button
- Configure the rule name
- Configure the display name (will be displayed in customer My Points page)
- Toggle between Active/Inactive
- Set the start and expiry date for reward points earning.
- Select the website
- Select the customer group
- Refer to the below link to learn to create a customer group in Magento 2 – https://docs.magento.com/user-guide/customers/customer-groups.html
- Set the conditions by clicking the + icon and configure rules as per the provided examples.
- Set an Action:
- Select Fixed/Percent
- Add points that the customer can spend
- Add the amount that a customer can earn for the money spent
- Set the minimum and maximum points that can be redeemed by the customer
Few examples for SPENDING RULE:
Step 3: HOW TO SET NOTIFICATION RULES:
- Go to Reward points → Select Notification Rules
- Create a New rule by clicking on the Add new button
- Configure the rule name
- Toggle between Active/Inactive
- Set the Active From and Active To for earning reward points
- Select the website
- Select the customer group
- Refer to the below link to learn to create a customer group in Magento 2 – https://docs.magento.com/user-guide/customers/customer-groups.html
- Set the conditions by clicking on the + icon and configure rules as per the provided examples.
- Set an Action:
- Select the page on which the notification needs to be shown if the conditions are met.
- Configure the message
Step 4: HOW TO VIEW REFERRALS:
- Go to Reward points → Customer Referral
- View customer referral history table
Below is the sample screens of how the Referrals and Reward points can be viewed
Customers have to navigate to the “My Points” option on the side menu in the mobile application to view the Reward points and history of transactions of reward points